Cách kết nối iPhone với máy tính qua wifi và bluetooth
Cách kết nối iPhone với máy tính Window 10 qua wifi không cần iTunes
Thông thường khi muốn kết nối iP với laptop để truyền tải tập tin, bạn sẽ cần sử dụng phần mềm iTunes tuy nhiên chúng tôi sẽ đề cập đến phần mềm iTunes ở phần sau còn ở phần này, chúng tôi sẽ hướng dẫn bạn cách kết nối điện thoại iPhone với máy tính chạy Win 10 không cần dây cáp.
Đa phần người dùng thường tìm cách kết nối không cần dây cáp thường là do bạn làm mất dây cáp hoặc dây cáp đã bị hỏng, không tìm được dây thay thế và cần kết nối smartphone với máy tính ngay. Vậy hãy tham khảo 2 cách kết nối smartphone với máy tính như sau:
Cách kế nối iPhone với máy tính qua WiFi khá là hiệu quả và dễ dàng chỉ với vài bước thông qua ứng dụng AirMore.
| Dung lượng | 167MB |
| Hệ điều hành | iOS 10.0 trở lên, Mac OS 11.0 trở lên |
| Nhà phát hành | Apowersoft Limited |
| Bản quyền | Miễn phí |
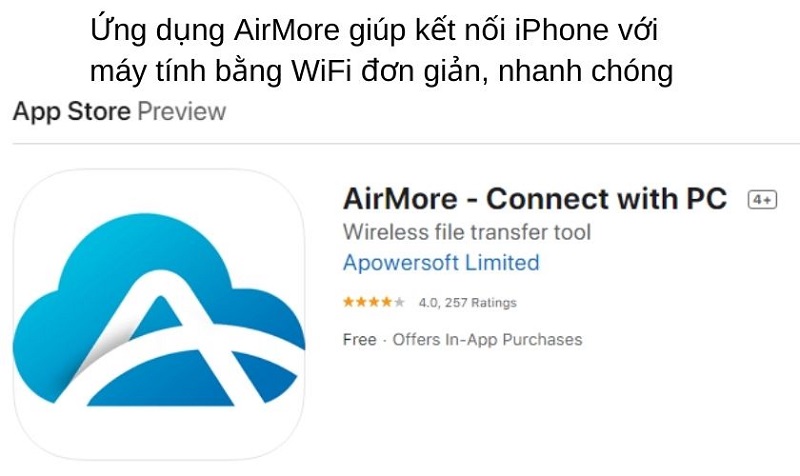
Ứng dụng AirMore là một ứng dụng miễn phí có sẵn trên AppStore để bạn có thể sử dụng để kết nối thông qua trình duyệt web. Bạn có thể quản lý các dữ liệu có trong iPhone một cách dễ dàng cũng như trao đổi tập tin với máy tính mà không cần sử dụng dây cáp.
- Bước 1: Đầu tiên bạn cần tải ứng dụng AirMore trên AppStore về iPhone muốn kết nối
- Bước 2: sau đó truy cập vào đường dẫn web.airmore.com trên máy tính của mình.
- Bước 3: Khi kết nối với máy tính bằng ứng dụng này, máy tính và smartphone của bạn phải được kết nối chung một mạng WiFi.

- Bước 4: Tiếp theo mở ứng dụng AirMore trên iPhone và chọn Scan to connect
- Bước 5: Thực hiện Quét mã QR được hiển thị trên trình duyệt máy tính
- Bước 6: Bấm Accept nếu có yêu cầu xác nhận.
Như vậy là bạn đã thành công cách kết nối iphone với máy tính qua wifi. Sau khi kết nối thành công, bạn có thể sử dụng các tính năng của AirMore để chuyển tập tin từ máy tính và iPhone của bạn vô cùng đơn giản, hiệu quả.
Kết nối iPhone với máy tính qua bluetooth
Ngoài cách kết nối bằng WiFi thì bạn cũng có thể kết nối iPhone với máy tính bằng thủ thuật điện thoại iPhone thông qua Bluetooth tuy nhiên cách này cũng còn mặt hạn chế là khoảng cách kết nối ngắn và bạn chỉ có thể kết nối được với laptop.
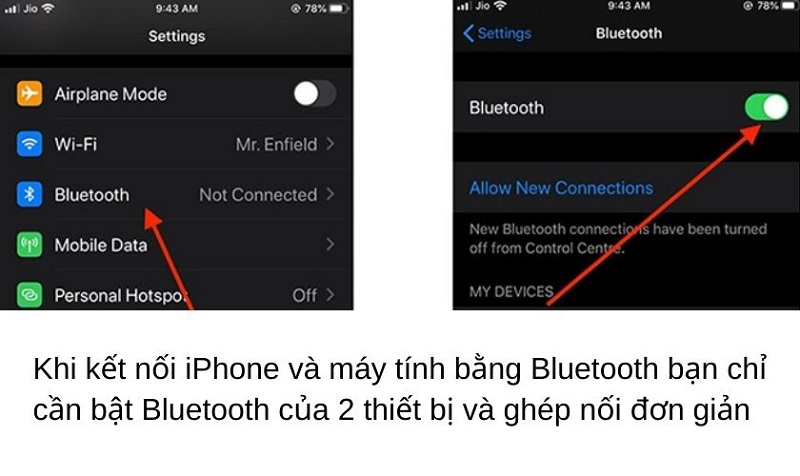
Cụ thể các bước thực hiện như sau:
- Bước 1: Đầu tiên bạn cần bật Bluetooth của iPhone lên
- Bước 2: sau đó trên máy tính Win 10 của bạn, mở Windows Settings → Devices → Bluetooth → On (Lưu ý máy tính của bạn cần hỗ trợ tính năng Bluetooth).
- Bước 3: Sau khi bật Bluetooth trên cả 2 thiết bị, máy tính sẽ bắt đầu tìm kiếm các thiết bị khác đang bật Bluetooth và bạn sẽ thấy thiết bị iPhone của bạn được hiển thị trên màn hình.
- Bước 4: Chọn Pair để kết nối và máy tính sẽ hiện lên một cửa sổ với một đoạn mã kết nối.
- Bước 5: Hãy kiểm tra đoạn mã này trên iPhone xem có trùng khớp không, nếu trùng khớp thì chọn Yes trên máy tính đồng thời nhấn Pair trên iPhone.
- Bước 6: Kết nối thành công trên máy tính sẽ hiện trạng thái Connected.
Cách kết nối iPhone với máy tính Win 10 bằng iTunes
Như đã đề cập, iTunes chính là một phần mềm giúp kết nối với máy tính và trao đổi tập tin giữa 2 thiết bị. iTunes thường sẽ được cài đặt sẵn trên những chiếc máy tính Mac nhưng trên máy tính Windows 10 bạn sẽ cần tải phần mềm này về từ trang chủ của Apple. Để thực hiện kết nối iphone với laptop qua các bước sau:
- Bước 1: Để kết nối iPhone với iTunes trên laptop, đầu tiên bạn hãy vào đường link www.apple.com/itunes và chọn Download iTunes for Windows (64-bit) hoặc chọn Download here ở phía dưới cho hệ điều hành Windows 32-bit.
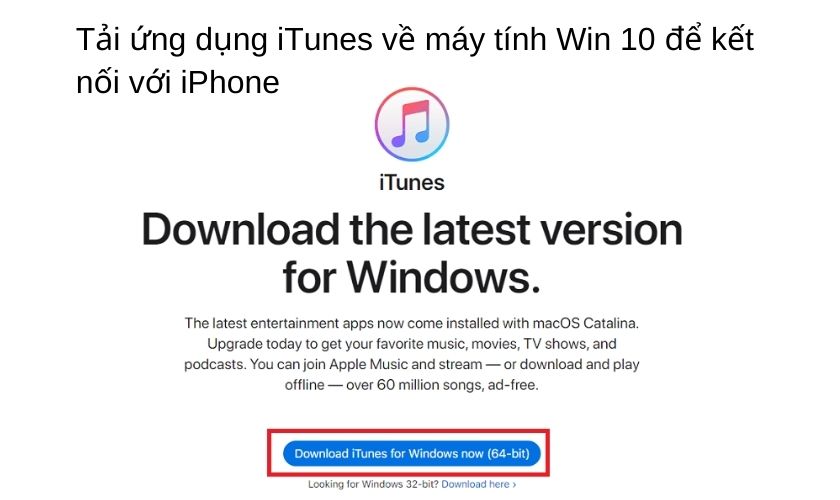
- Bước 2: Nếu bạn không thấy lựa chọn như hướng dẫn mà chỉ thấy nút Get it from Microsoft thì bạn hãy nhấn vào nút này sau đó tải về trên Microsoft Store nhé.
- Bước 3: Còn đối với các phiên bản Windows cũ hơn, bạn hãy kéo xuống và chọn Looking for other versions → Windows sau đó thực hiện lại như trên.
- Bước 4: Sau khi đã cài đặt iTunes cho máy tính Win 10, bạn có thể sử dụng phần mềm để bắt đầu quản lý file, sao lưu dữ liệu của iPhone trên máy tính.
- Bước 5: Sử dụng dây cáp của iPhone để cắm vào máy tính Win 10 đã cài iTunes
- Bước 6: sau đó chọn mục Tin cậy nếu iPhone hiện lên thông báo xác nhận.
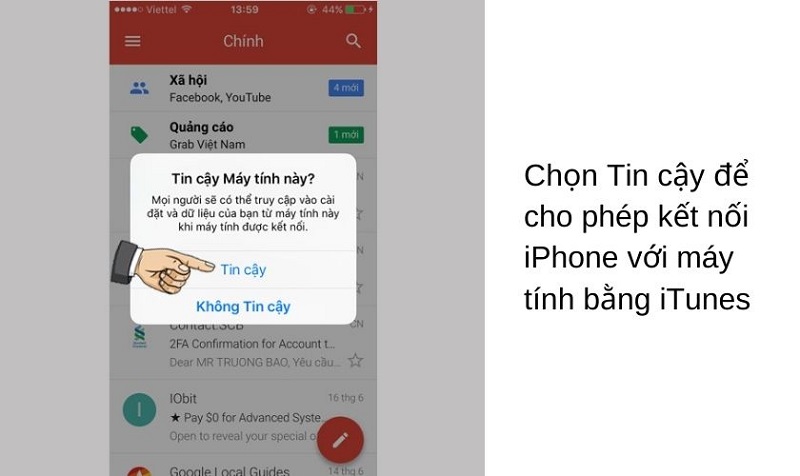
- Bước 7: Trên phần mềm iTunes bạn sẽ thấy các thiết bị được hiển thị tại mục Device hoặc Location và bạn chỉ cần chọn chiếc iPhone của mình, như vậy là bạn đã kết nối thành công.
- Bước 8: Sau đó bạn có thể bắt đầu sao lưu, truyền tải dữ liệu giữa 2 thiết bị một cách dễ dàng.
Kết nối iPhone với Macbook bằng ứng dụng iTunes
Bạn là một iFans, từ điện thoại iPhone cho đến Macbook? Bạn đang muốn kết nối iPhone với iTunes trên máy tính. Vậy iTunes là phương thức hiệu quả bạn nên thử đấy.

Các bước thực hiện như sau:
- Bước 1: Chọn logo Macbook trên thanh công cụ, tiếp đến chọn Software Update
- Bước 2: Chọn iTunes trong bản cập nhật sẵn có > Update
- Bước 3: Kết nối từ iPhone với Macbook bằng cáp USB, khi đó iTunes sẽ bắt đầu mở ra

- Bước 4: Nhấn chọn thiết bị iPhone từ Devices nằm phía bên trái iTunes. Sau đó click vào lệnh Check for Updates
- Bước 5: Kích hoạt, chọn hộp Options muốn kích hoạt. Chọn Sync only checked songs and videos > Manually manage music and videos trong trường hợp thư viện iTunes chứa nhiều video, nhạc. Cuối cùng, chọn Apply để hoàn tất quá trình.
Kết nối bằng cáp USB-C
Để đảm bảo kết nối ip với máy tính được quá trình diễn ra hoàn tất, bạn cần đảm bảo:
- Macbook có cổng OS X 10.9 và USB trở lên
- Máy tính có hệ điều hành Windows 7 trở lên và có cổng USB
Các bước thực hiện kết nối iPhone với máy tính cụ thể như sau:
- Bước 1: Dùng dây cáp USB-C kết nối giữa iPhone và máy tính
- Bước 2: Tiếp đến, nhấn vào tin cậy xuất hiện trên màn hình điện thoại
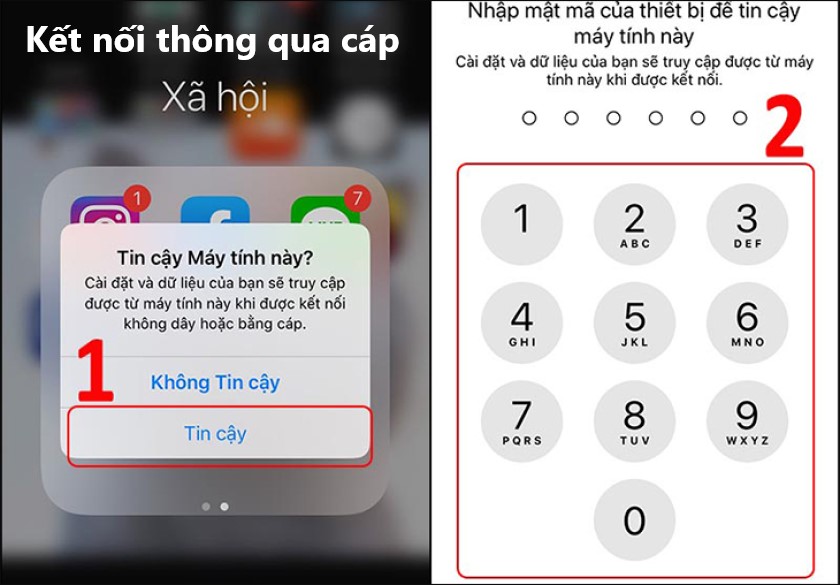
- Bước 3: Mở ứng dụng iTunes trên máy tính để đồng bộ dữ liệu
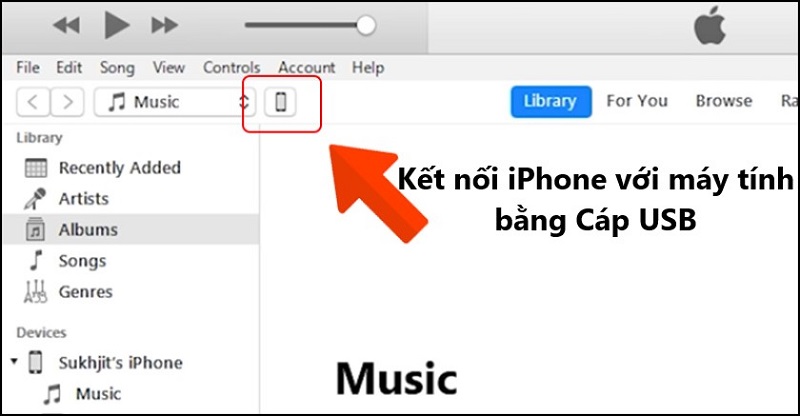
Tổng kết
Qua bài viết Cách kết nối iPhone với máy tính qua wifi và bluetooth, hi vọng bạn sẽ giúp bạn nắm được cách kết nối iPhone với máy tính thông qua iTunes và dây cáp hoặc kết nối iPhone với máy tính không cần iTunes thông qua WiFi, Bluetooth, kết nối iPhone với máy tính tiện lợi hơn. Nếu điện thoại của bạn đang gặp tình trạng hư hỏng, bạn có thể mang máy đến các cửa hàng VuaSmartphone - 193 Nguyễn Trãi - P.Tân Sơn - TP.Thanh Hóa để được tư vấn về dịch vụ sửa điện thoại iPhone tốt nhất nhé.
Đừng quên liên tục theo dõi trang tin tức của hệ thống VuaSmartphone để cập nhật các thông tin về công nghệ mới nhất hiện nay nhé. Cám ơn tất cả các bạn vì đã dành ra vài phút đọc qua bài tư vấn này của mình.
VuaSmartphone là chuỗi cửa hàng điện thoại chính hãng uy tín đã hoạt động hơn 8 năm. VuaSmartphone chuyên cung cấp các dòng điện thoại iPhone, điện thoại Samsung, điện thoại Google chính hãng, Fullbox, quốc tế, like new. Điện thoại tại VuaSmartphone luôn cam kết chính hãng 100%, iPhone cũ vẫn được bảo hành 12 tháng đầy đủ với các gói bảo hành đa dạng.
Bài viết khác
- Hình nền iOS 16, cách tải và cài đặt (30.01.2023)
- So sánh iPhone 12 Pro Max vs iPhone 13 (30.01.2023)
- So sánh Xiaomi 13 và Samsung Galaxy S22 (29.01.2023)
- Apple phát hành iOS 16.3 chính thức (28.01.2023)
- Chi tiết thông tin về iPhone 15: Plus, Pro, Pro Max, Ultra, iPhone 15 có mấy màu? (27.01.2023)
- Pin dung lượng cao là gì? Có nên thay pin dung lượng cao cho iPhone? (18.01.2023)
- So sánh Samsung Galaxy S23 Plus và iPhone 14 Plus (17.01.2023)
- So Sánh Camera iPhone 13 Pro Max và iPhone 14 Pro Max (16.01.2023)
- iPhone 12 Pro Max còn đáng sử dụng sau 2 năm ra mắt? (14.01.2023)
- Apple ra mắt iOS 16.3 Beta 2 (12.01.2023)
DANH MỤC TIN TỨC
Tin mới nhất
-
Pin phồng có bị nổ không? Cách nhận biết và xử lý khi gặp tình trạng phồng pin
Pin phồng là một vấn đề phổ biến với các thiết bị điện tử sử dụng pin lithium-ion...
-
Top 10 Điện Thoại Chơi Game Tốt Nhất 2024: Cấu Hình, Hiệu Năng Chi Tiết và Thời Lượng Pin Chơi Game Thực Tế
Dưới đây là danh sách 10 chiếc điện thoại chơi game đáng mua nhất 2024, không chỉ...
-
iPhone 16 Pro Max Lỗi Màn Hình Xanh: Nguyên Nhân Và Cách Khắc Phục
iPhone 16 Pro Max là dòng sản phẩm cao cấp mới nhất của Apple, nhưng không tránh khỏi...
-
Top 10 Điện Thoại Được Yêu Thích Nhất Năm 2024
Cùng khám phá danh sách Top 10 điện thoại được yêu thích nhất năm 2024 với cấu...
-
Các Lỗi Thường Gặp Trên iOS 18 Và Cách Khắc Phục
iOS 18 mang đến nhiều tính năng mới và cải tiến hiệu suất, nhưng như mọi phiên...
-
Cách Kiểm Tra Sim Chính Chủ Các Nhà Mạng Chuẩn 100%
Kiểm tra SIM chính chủ là bước quan trọng để đảm bảo quyền sở hữu và sử dụng...
-
iOS 18.2 Có Gì Mới? Cách Cập Nhật iOS 18.2?
iOS 18.2 Có Gì Mới và Cách Cập Nhật iOS 18.2 như thế nào? Cùng Vuasmartphone tìm hiểu...
-
Cách Check Active iPhone Chuẩn Xác Nhất
Việc kiểm tra Active iPhone (tình trạng kích hoạt của iPhone) là một bước quan trọng...
-
So Sánh Chi Tiết iPhone 16 Pro Max Và Samsung S24 Ultra
So Sánh Chi Tiết iPhone 16 Pro Max Và Samsung S24 Ultra chính là sự so sánh của hai siêu...
-
Hướng dẫn làm SEO web và cách SEO web hiệu quả nhất
SEO (Search Engine Optimization) hay tối ưu hóa công cụ tìm kiếm là một chiến lược...
-
Lịch nghỉ Tết 2025
Theo thông báo chính thức từ Bộ Lao động - Thương binh và Xã hội, lịch nghỉ Tết...
-
iOS 18.1 Có Gì Mới? Cách Cập Nhật iOS 18.1
iOS 18.1 có gì mới? iPhone nào được cập nhật iOS 18.1? Cách cập nhật iOS 18.1 như...
-
Cách Quay Màn Hình iPhone Có Tiếng
Quay màn hình iPhone có âm thanh bằng tính năng ghi màn hình tích hợp sẵn trên iPhone...
-
Đánh giá chi tiết Xiaomi 15 Ultra: Siêu phẩm công nghệ đỉnh cao từ Xiaomi
Đánh giá chi tiết Xiaomi 15 Ultra: Thiết kế đột phá, camera hàng đầu, hiệu năng mạnh...
-
iOS 18 beta 3 vừa được Apple phát hành có gì mới?
Có vẻ như iOS 18.3 sẽ ra mắt tính năng AI Apple Intelligence, người dùng sắp được...
-
Lỗi Panic Full Trên iPhone Và Cách Khắc Phục
Lỗi Panic Full iPhone là một trong những vấn đề nghiêm trọng mà nhiều người dùng...
-
Hướng Dẫn Sử Dụng ChatGPT Search Extension Trong Chrome
Vuasmartphone xin hướng dẫn bạn cách sử dụng ChatGPT Search Extension trong Chrome giúp...
-
So Sánh iPhone 15 Pro Max và iPhone 16 Pro Max
iPhone 16 Pro Max nâng cấp màn hình 6.9 inch, chip A18, RAM 10GB, camera tele 48MP, pin 4800mAh,...
-
iOS 18.1 dev beta 7: đã rất mượt để nâng cấp
iOS 18.1 đang trong giai đoạn thử nghiệm cuối cùng và dự kiến phát hành chính thức...
-
Cách Đưa Ứng Dụng Ra Màn Hình Điện Thoại Samsung
Cách đưa ứng dụng ra màn hình điện thoại Samsung để tối ưu trải nghiệm sử dụng...
-
Tải Hình Nền iPhone 16 Pro Max 4k Cực Chất
Trọn bộ hình nền iPhone 16 4k (Plus, Pro, Pro Max) chính thức cực đẹp, tải ngay để...
-
iOS 18 Có Hao PIN Không? Có Nóng Máy Không?
iOS 18 có bị hao pin sau khi cập nhật không? Nhiều người dùng cho biết chiếc iPhone...
-
iPhone 16 Pro Max có mấy màu? Chi tiết từng màu cụ thể
iPhone 16 Pro Max có mấy màu là một trong những mối quan tâm hàng đầu của người...
-
So sánh Z Fold6 và S24 Ultra: Kẻ 8 Lạng Người Nửa Cân
Z Fold6 và S24 Ultra là hai siêu phẩm nhà Samsung, đều hướng đến đối tượng người...
-
Cách tra cứu điểm thi tốt nghiệp THPT năm 2024
Cách tra cứu điểm thi tốt nghiệp THPT năm 2024 theo tên, CCCD/CMND, số báo danh nhanh...
-
Lịch thi đấu vòng chung kết EURO 2024 chi tiết
EURO 2024 sẽ được tổ chức tại Đức từ ngày 15/6 đến 15/7 (theo giờ Việt Nam)...
-
So sánh Xiaomi 14 Ultra và Galaxy S24 Ultra: đỉnh cao flagship Android 2024 so tài
Cùng Vuasmartphone so sánh Xiaomi 14 Ultra và Galaxy S24 Ultra, hai mẫu flagship Android mạnh...
-
iOS 17.5 có gì mới?
Apple đã phát hành iOS 17.5 dev beta cho những nhà phát triển, thực chất nó không có...
-
So sánh iPhone 14 và iPhone 15: có đáng để chúng ta lên đời?
Cùng Vuasmartphone so sánh iPhone 14 và iPhone 15 xem chúng ta có cần thiết nâng cấp lên...
-
Đánh giá Apple Watch Series 9 chi tiết từ A – Z
Apple Watch Series 9 ra mắt với nhiều nâng cấp rất đáng giá so với người tiền nhiệm...
-
Hướng dẫn cài tiếng Việt cho MacBook vô cùng đơn giản trong một nốt nhạc
Hướng dẫn cài tiếng Việt cho MacBook vô cùng đơn giản cho những người mới sử...
-
So sánh Xiaomi 14 Pro và iPhone 15 Pro: kèo căng
Xiaomi mới đây đã cho ra mắt Xiaomi 14 Pro với nhiều nâng cấp khủng. Vì vậy rất...
-
Cách Chặn Tin Nhắn Rác Trên iPhone Trong Một Nốt Nhạc
Vấn nạn tin nhắn rác đến điện thoại gây ra khá nhiều phiền phức cho người dùng....
-
iOS 18 có gì mới: Tích hợp
iOS 18 khi nào ra mắt? iOS có gì mới? Cách cài đặt iOS 18?... Đó là hàng loạt những...
-
Đánh giá Xiaomi 14 Ultra: camera đỉnh cao, hiệu năng xuất sắc
Cùng Vuasmartphone đánh giá Xiaomi 14 Ultra để tìm hiểu về flagship có cấu hình mạnh...
-
Đánh giá Xiaomi 14 Pro: quá mạnh
Khi đánh giá Xiaomi 14 Pro, nhiều người phải thốt lên bởi vì nó "Quá mạnh" trong...
-
iOS 17.4 có gì mới? Cách cập nhật iOS 17.4
Cách cập nhật iOS 17.4, iOS 17.4 có gì mới, có nên update, hỗ trợ dòng máy iPhone nào?...
-
Top các mẫu thiết kế cửa hàng điện thoại hiện đại, thu hút khách hàng
Thiết kế cửa hàng điện thoại như thế nào để có không gian sang trọng, đẳng...
-
Địa điểm bắn pháo hoa Tết Âm lịch 2024 trên cả nước
Tết Nguyên Đán được xem là 1 dịp lễ lớn tại Việt Nam. Trong số các sự kiện...
-
So sánh Galaxy S24 Ultra và Galaxy S23 Ultra: nhiều nâng cấp đáng giá
Cùng Vuasmartphone So sánh Galaxy S24 Ultra và Galaxy S23 Ultra để khám phá nhiều nâng cấp...
-
So sánh iPhone 15 Pro Max và Galaxy S24 Ultra: đâu mới là vua smartphone cao cấp?
Cùng Vuasmartphone so sánh iPhone 15 Pro Max và Galaxy S24 Ultra, hiện đang là hai mẫu điện...
-
Samsung Galaxy S24 Ultra có mấy màu? Titan tự nhiên có là đối thủ của iPhone 15 Pro Max?
Samsung Galaxy S24 Ultra có mấy màu là sự quan tâm của đông đảo samFans sau khi Samsung...
-
Cách cập nhật iOS 17.3 chính thức: bảo mật FaceId khi mất trôm và nhiều tính năng mới
Sau hơn một tháng thử nghiệm beta, iOS 17.3 cuối cùng cũng đã được phát hành cho...
-
Trên tay Galaxy S24 Ultra: tích hợp Galaxy AI, thiết kế sang trọng, chip Snapdragon 8 Gen 3 For Galaxy siêu mạnh
Rạng sáng 18/01/2023, Samsung chính thức ra mắt Galaxy S24 Series. Trong đó, Galaxy S24 Ultra...
-
Cách cập nhật iOS 17.2.1: khắc phục lỗi hao PIN và nhiều tính năng đáng dùng
Apple đã chính thức triển khai bản cập nhật iOS 17.2.1 cho iPhone. Bản cập nhật này...
-
Cách tải Zalo cho MacBook, cài đặt và sử dụng đơn giản cho bạn
Nếu bạn mới lần đầu sử dụng MacBook thì các thao tác tải ứng dụng Zalo trên...
-
Địa điểm bắn pháo hoa Tết Dương lịch 2024 tại 64 tỉnh thành
Chỉ ít ngày nữa thôi là đến tết Dương Lịch 2024. Trong số các sự kiện và chương...
-
So Sánh Cáp Sạc Anker Và Aukey. Nên Mua Hãng Nào?
Cáp sạc Anker hay Aukey đều là những thương hiệu có tiếng trong lĩnh vực công nghệ....
-
Cách hạ iOS an toàn, không bị mất dữ liệu siêu đơn giản
Nhiều iFans vẫn loay hoay tìm cách hạ iOS, bởi đôi khi bản cập nhật iOS có thể gây...
-
Lỗi thường gặp trên camera iPhone và cách khắc phục
Bạn đang gặp rắc rối với chiếc camera iPhone của mình? Cùng Vuasmartphone tham khảo...
-
So sánh iPhone 14 Pro Max và Xiaomi 13 Pro: ai ngon hơn?
So sánh iPhone 14 Pro Max và Xiaomi 13 Pro xem ai ngon hơn? Xiaomi 13 Pro là dòng sản phẩm phân...
-
So sánh Apple Watch Series 7 và Apple Watch SE: nên mua loại nào?
Khi so sánh Apple Watch Series 7 và Apple Watch SE để quyết định nên mua loại nào chắc...
-
Dịch vụ Thu Mua Điện Thoại Cũ Giá Cao Uy Tín
Bạn đang sở hữu một chiếc điện thoại cũ và đắn đo không biết phải xử lý...
-
Trên tay Redmi Note 13 Pro+: máy giá rẻ nhưng hiệu năng cao và trang bị như Galaxy S23
Trên tay Redmi Note 13 Pro+, phiên bản mạnh nhất trong dòng Redmi Note 13 mới được Xiaomi...
-
iPhone 15 Pro Max lỗi màn hình xanh: nguyên nhân và cách khắc phục
Vuasmartphone chia sẻ đến bạn cách xử lý vấn đề iPhone 15 Pro Max lỗi màn hình xanh...
-
iPhone Xs Max giá bao nhiêu 2023? Siêu phẩm một thời có còn đáng mua?
iPhone Xs Max là phiên bản điện thoại iPhone cao cấp nhất của Apple năm 2018. Hiện...
-
Trên tay Xiaomi 14 Pro Titanium: viền Titanium, chip Snapdragon 8 Gen 3
Trên tay Xiaomi 14 Pro Titanium: Thiết kế sang trọng, có phiên bản Titanium, chip Snapdragon...
-
Cách kết nối Apple Watch với iPhone mới nhất 2023
Cách kết nối Apple Watch với iPhone luôn là câu hỏi được tìm kiếm khi mới sở hữu...
-
iOS 17.1 có gì mới? Cách cập nhật iOS 17.1, nhiều thay đổi đáng giá
Apple đã chính thức ra mắt phiên bản iOS 17.1 vào sáng 26/10, đây là phiên bản iOS...
-
Cách kiểm tra pin iphone đã thay chưa mới nhất 2023
Khi mua iPhone cũ, bạn cần kiểm tra kiểm tra pin iphone đã thay chưa để chọn được...
-
So sánh Google Pixel 8 Pro và iPhone 15 Pro Max: đỉnh cao so tài
Google vừa chính thức ra mắt mẫu flagship Pixel 8 Pro với hàng loạt nâng cấp ấn tượng...
-
Đánh giá hiệu năng Snapdragon 8 Gen 3 for Galaxy: Vượt trội so với thế hệ Gen 2
Snapdragon 8 Gen 3 for Galaxy thể hiện sức mạnh vượt trội so với thế hệ tiền nhiệm....
-
Đánh giá hiệu năng Xiaomi 13T: siêu mạnh trong phân khúc
Điện thoại Xiaomi 13T là flagship đến từ Xiaomi, được tối ưu hiệu năng để mang...
-
Đánh giá iPhone 15 Pro chi tiết: có xịn và mạnh như Apple công bố?
iPhone 15 series chính thức ra mắt với rất nhiều nâng cấp đáng giá và xịn xò, đặc...
-
Trọn bộ hình nền iPhone 15 Pro Max 4K siêu đẹp
Vuasmartphone xin gửi tới bạn bộ hình nền iPhone 15 Pro Max 4K siêu đẹp, giúp bạn có...
-
Cách xoá ảnh trên iCloud vô cùng đơn giản
iCLoud có dung lượng lưu trữ mặc định chỉ 5 GB nên việc lưu trữ hình ảnh, video...
-
Đánh giá iPhone 15 plus: chưa bao giờ dòng Plus lại đáng mua đến vậy
Ngày 13.9 Apple đã chính thức ra mắt các siêu phẩm iPhone 15 series. Hãy cùng Vuasmartphone...
-
Đánh giá Samsung Galaxy A05s chi tiết [2023]
Samsung Galaxy A05s là chiếc dế tầm trung với nhiều tính năng cao cấp. Đây là sản...
-
iPhone 15 Plus giá bao nhiêu? Liệu có xứng đáng với số tiền bỏ ra?
iPhone 15 Plus là một trong những chiếc điện thoại nhận được nhiều sự quan tâm....
-
TOP iPhone PIN trâu nhất hiện nay (2023) mà bạn nên mua
Thời lượng PIN trên iPhone là chủ đề được rất nhiều người dùng quan tâm, nó...
-
iPhone 15 xài cáp USB C Android được không?
iPhone 15 vừa được Apple chính thức ra mắt với cổng kết nối USB Type C hoàn toàn...
-
So sánh iPhone 15 Pro Max và Samsung S23 Ultra: cuộc chiến có cân sức?
Ngay sau khi Apple ra mắt siêu phẩm iPhone 15 Pro Max, thì thông tin dự đoán và so sánh...
-
Cách cập nhật iOS 17 chính thức
Rạng sáng 19/9, Apple đã chính thức phát hành iOS 17 tới người dùng iPhone. Ở phiên...
-
Đánh giá iPhone 15 Pro Max chi tiết
iPhone 15 Pro Max Titanium vừa được Apple chính thức ra mắt. Đây là mẫu thiết bị...
-
So sánh iPhone 14 Pro Max và iPhone 15 Pro Max: điều gì làm nên sự khác biệt?
Apple vừa cho ra mắt flagship cao nhất của hãng iPhone 15 Pro Max với rất nhiều nâng...
-
So sánh iPhone 15 Pro và iPhone 14 Pro: Có gì đáng giá để nâng cấp?
iPhone 15 Pro chính thức ra mắt ngày 13/9 tại sự kiện Wonderlust. Đây là flagship mới...
-
iPhone 15 Pro và 15 Pro Max chính thức: vỏ Titanium, nút Action Button mới, camera zoom tiềm vọng
Tại sự kiện Wonderlust vừa diễn ra, Apple đã trình làng chiếc flagship cao cấp nhất...
-
So sánh Samsung Galaxy Tab S9 và Google Pixel Tablet
Samsung Galaxy Tab S9 và Google Pixel Tablet là hai siêu phẩm máy tính bảng đỉnh cao đến...
-
Cách cập nhật iOS 16.6.1 chính thức
Apple mới đây đã phát hành iOS 16.6.1, iPadOS 16.6.1 và watchOS 9.6.2 với các bản cập...
-
Đánh giá pin OPPO A58: Pin 5.000 mAh dùng liên tục hơn 6 tiếng, chơi game tẹt ga
OPPO A58 là một chiếc điện thoại giá rẻ nhưng rất chất lượng đến từ OPPO. Với...
-
Đánh giá pin realme 11 Pro: PIN 5000mAh, chơi game hơn 5 tiếng
Thời lượng pin realme 11 Pro đang được rất nhiều người quan tâm, đặc biệt là...
-
So sánh Pixel 7 Pro và iPhone 14 Pro Max: đâu mới là ông vua phân khúc cao cấp?
Siêu phẩm Pixel 7 Pro và iPhone 14 Pro Max cao cấp mang đậm những nét chấm phá riêng...
-
Đánh giá Redmi Watch 3: chiếc đồng hồ thông minh đáng mua ở tầm giá hơn 2 triệu
Redmi Watch 3 là một sản phẩm hướng đến phân khúc giá rẻ, nhưng vẫn mang đến...
-
Đánh giá pin OPPO Reno10 5G: Sạc nhanh 67W, dùng liên tục gần 10 tiếng, pin 5000mAh
OPPO Reno10 5G là mẫu điện thoại để lại nhiều ấn tượng với người dùng nhờ...
-
So sánh iPhone 13 và iPhone 14: có đáng để nâng cấp?
iPhone 14 chính là flagship hot nhất của Apple năm 2022, mẫu iPhone mới nhất này có gì...
-
Đánh giá hiệu năng realme 11 Pro 5G: mạnh mẽ, chơi game ngon
realme 11 Pro 5G là chiếc điện thoại ấn tượng bởi thiết kế đẹp, hiệu năng cao...
-
Cách kiểm tra tình trạng pin OPPO
Muốn biết tình trạng pin điện thoại của mình con bao nhiêu % là điều mà đa số...
-
So sánh Pixel 6 Pro và iPhone 13 Pro Max: lựa chọn nào xứng đáng?
Pixel 6 Pro là chiếc flagship rất ấn tượng đến từ Google, nhưng nếu so sánh với...
-
So sánh Samsung Galaxy Z Fold5 và iPhone 14 Pro Max
Galaxy Z Fold5 là chiếc smartphone màn hình gập cao cấp nhất của Samsung với nhiều tính...
-
Cận cảnh Redmi K60 Ultra: RAM 24GB, chip Dimensity 9200+, sạc 120W
Redmi K60 Ultra là một trong những chiếc smartphone có RAM nhiều hơn cả một chiếc máy...
-
Đánh giá Google Pixel 7 Pro: chiếc điện thoại Android cao cấp nhất 2023
Google Pixel 7 Pro cấu hình như thế nào? Pixel 7 Pro thiết kế ra sao? Pixel 7 Pro camera chụp...
-
Đánh giá Galaxy Watch6: thiết kế đẹp, nhiều tính năng nhưng pin vẫn còn yếu
Samsung Galaxy Watch6 là chiếc smartwatch mà mình ấn tượng nhất trong thời gian gần đây,...
-
Apple Pay là gì? Cách sử dụng Apple Pay và các ngân hàng hỗ trợ Apple Pay tại Việt Nam
Người sử dụng các thiết bị Apple iPhone, iPad, Apple Watch và Macbook tại Việt Nam đã...
-
Trên tay Samsung Galaxy Z Fold5: ngoại hình đẹp, cấu hình đỉnh, đa nhiệm ngon
Samsung vừa cho ra mắt siêu phẩm điện thoại gập Galaxy Z Fold5 tại Hàn Quốc. Cùng...
-
Cách dọn rác điện thoại Samsung mới nhất 2023
Trong quá trình sử dụng điện thoại Samsung, chắc hẳn rất nhiều bạn gặp phải...
-
Cách cập nhật iOS 16.6 chính thức với nhiều tính năng mới
Hôm nay 25/7, Apple đã phát hành bản iOS 16.6 chính thức với nhiều tính năng mới đáng...
-
iPhone 15 Ultra có mấy màu? Màu nào mới là hot nhất năm nay?
iPhone 15 tuy chưa được ra mắt chính thức, nhưng câu hỏi iPhone 15 Ultra có mấy màu...
-
8 tính năng mới thú vị trên iOS 17
Tại sự kiện WWDC 2023, Apple đã chính thức ra mắt iOS 17. Tuy không khác biệt hoàn...
-
iPhone 14 pro max bị lỗi màn hình. Nguyên nhân và cách khắc phục hiệu quả
Thời gian gần đây, rất nhiều iFans đã phải lo lắng về tình trạng iPhone 14 pro max...
-
Trên tay Nubia Red Magic 8S Pro+: ram khủng 24G, nhiều hơn cả RAM laptop
ZTE vừa cho ra mắt dòng smartphone gaming nổi tiếng của hãng Nubia Red Magic 8S Pro Nubia...
-
Điện thoại chụp ảnh đẹp nhất 2023 mà pin lại trâu dành cho bạn
Nhu cầu cần phải có những bức ảnh đẹp khi chụp bằng điện thoại ngày càng cao,...
-
Lịch thi đấu vòng chung kết world cup nữ 2023
Lần đầu tiên, Huỳnh Như cùng đội tuyển nữ Việt Nam tham dự vòng chung kết World...
-
Apple Watch Ultra 2023 bổ sung nhiều tính năng mới và pin trâu hơn
Tại sự kiện Far Out 2022, Apple không chỉ gây gấn tượng với thế hệ iPhone 14, mà...
-
Cách cập nhật iOS 17 Beta 2, nhiều tính năng mới đáng để thử
Vừa đây Apple đã chính thức phát hành phiên bản iOS 17 Beta 2 sau khoảng thời gian...
-
Đánh giá Samsung Galaxy Z Fold5 mới nhất của Samsung năm 2023
Samsung Galaxy ZFold5 chính là flagship màn hình gập mới nhất 2023 nhà Samsung. Đây là...
-
Đánh giá POCO X5 Pro - điện thoại Xiaomi đáng mua nhất 2023
POCO X5 Pro chính là sự lựa chọn hoàn hảo nhất trong phân khúc giá chỉ hơn 6 triệu....
-
Cách khắc phục lỗi pin trên iOS 17 vô cùng đơn giản, ai cũng làm được
iOS 17 đã được Apple chính thức phát hành. Tuy nhiên, sau khi sử dụng thì nhiều người...
-
Lỗi không bật được wifi trên iPhone và cách khắc phục cực đơn giản
Trong quá trình sử dụng điện thoại iPhone, đôi khi chúng ta gặp phải tình trạng...
-
Cách đổi mật khẩu iPhone chi tiết
Cách đổi mật khẩu iPhone an toàn nhất, không còn nỗi lo về vấn đề bảo mật khi...
-
Samsung Galaxy Z Flip5 có mấy màu? Màu nào HOT nhất?
Samsung Galaxy Z Flip5 là chiếc điện thoại gập vỏ sò tiếp theo của Samsung, thiết...
-
Giới thiệu
VuaSmartphone - Trung tâm mua bán, sửa chữa điện thoại di động tại Thanh Hóa. Vuasmartphone...
-
Apple Vision Pro gây cảm giác khó chịu chỉ sau 30 phút đeo thử
Theo thông tin của một nhà báo đăng tải mới đây, thì việc đeo kính Apple Vision Pro...
-
Android 14 Beta 3 có gì mới? Top tính năng nổi bật trên Android 14 Beta 3
Người dùng Android sẽ được trải nghiệm nhiều tính năng thú vị trên phiên bản...
-
Cách cập nhật iOS 17 Beta mới nhất
Dự kiến tháng 6 Apple sẽ phát hành iOS 17 chính thức. Nhưng ngay từ bây giờ người...
-
iPhone 14 Plus bao nhiêu inch? Đánh giá màn hình iPhone 14 Plus chi tiết
iPhone 14 Plus bao nhiêu inch là câu hỏi được rất nhiều quan tâm sau khi Apple chính thức...
-
Đánh giá iOS 16.5: thời lượng pin tốt hơn nhiều, đáng để cập nhật
Apple đã chính thức phát hành iOS 16.5 hôm 19/5 tới người dùng điện thoại iPhone....
-
Cách kiểm tra pin iPhone bị chai hay chưa 2023, cực kì hữu ích cho bạn
Kiểm tra pin iPhone bị chai hay chưa rất quan trọng, đặc biệt là khi đi mua iPhone cũ,...
-
Chi tiết cấu hình Samsung Galaxy A24: Camera 50MP và Helio G99
Samsung Galaxy A series luôn là dòng sản phẩm hướng tới sự giải trí tuyệt vời. Trong...
-
5 lý do iPhone 11 vẫn rất đáng mua trong năm 2023
Có nên mua iPhone 11 khi mức giá đã rất rẻ? Có nên sử dụng iPhone 11 lâu dài? Có...
-
Xiaomi Redmi Note 12S: chiếc smartphone xịn xò trong tầm giá
Xiaomi Redmi Note 12S là chiếc flagship cao cấp nhất hiện tại của Xiaomi. Với cấu hình...
-
So sánh Mi Band 7 Pro với OPPO Band 2: đâu mới là vòng đeo tay thông minh đáng mua?
Mi Band 7 Pro và OPPO Band 2 đều là những vòng đeo tay thông minh đáng mua nhất hiện...
-
Nguyên nhân iPhone bị nóng và cách khắc phục hiệu quả
iPhone bị nóng máy bất thường trong quá trình sử dụng, đặc biệt là trong thời...
-
iOS 16.5 chính thức: hình nền LGBTQ+, sửa lỗi Screen Time tự reset và một số tính năng khác
Sau hơn một tuần phát hành bản cập nhật iOS 16.5 RC thì hôm nay Apple đã chính thức...
-
Cách ghi âm cuộc gọi trên iPhone đơn giản nhưng vô cùng chất lượng
Ghi âm cuộc gọi là nhu cầu mà rất nhiều người vẫn đang sử dụng hàng ngày để...
-
Google chính thức ra mắt điện thoại gập Google Pixel Fold
Đêm qua Google đã chính thức ra mắt chiếc điện thoại gập đầu tiên của hãng -...
-
Top điện thoại iPhone đáng mua nhất hiện nay
Điện thoại iPhone luôn được ưa chuộng bởi thiết kế đẹp, sang trọng và một...
-
Đánh giá ASUS ROG Phone 7: Phone Gaming đỉnh cao
ROG Phone Series của ASUS là dòng Phone Gaming quen thuộc đối với người dùng. ASUS ROG...
-
iPhone 15 có mấy màu? Màu nào sẽ HOT nhất khi ra mắt?
iPhone 14 series còn chưa hết HOT sau gần 1 năm ra mắt thì những tin đồn về iPhone 15...
-
iPhone 15 có gì mới? Khi nào ra mắt? iPhone 15 giá bao nhiêu?
Như thường lệ, mỗi năm Apple sẽ cho ra mắt sản phẩm iPhone thế hệ mới, năm nay...
-
Apple phát hành iOS 16.5 beta 3, nhiều lỗi được vá, mời anh em trải nghiệm
Phiên bản hệ điều hành iOS 16.5 beta 3 đã được Apple cho phép đăng ký thử nghiệm....
-
Cảnh báo lừa đảo vay tiền qua iCloud, người dùng iPhone, iPad hết sức cẩn thận
Cảnh báo chiêu thức lừa đảo mới vô cùng tinh vi thông qua iCloud: Người dùng iPhone,...
-
Cách khôi phục tin nhắn Messenger đã xóa vô cùng đơn giản
Trong quá trình sử dụng Messenger đôi khi ta vô tình xóa mất những tin nhắn quan trọng,...
-
Trên tay Xiaomi Band 8, vòng tay thông minh đáng mua nhất 2023
Tại sự kiện ngày 18/4 mới đây, Xiaomi đã chính thức ra mắt vòng đeo tay thông minh...
-
Cách khắc phục lỗi face id không khả dụng
Sử dụng iPhone bảo mật khuôn mặt là một điều vô cùng tiện lợi, thế nhưng đôi...
-
Cách khôi phục tin nhắn Zalo cực đơn giản ai cũng làm được
Zalo là ứng dụng nhắn tin phổ biến nhất Việt Nam hiện nay. Sau đây là cách khôi...
-
Cách chuyển dữ liệu từ iPhone cũ sang iPhone mới vô cùng đơn giản
Khi chúng ta lên đời iPhone, chắc hẳn ai cũng mong muốn sao lưu toàn bộ dữ liệu ở...
-
Nguyên nhân và cách khắc phục lỗi iPhone không nhận sạc
Trong quá trình sử dụng điện thoại iPhone, đôi khi chúng ta gặp phải tình trạng...
-
iOS 16.5 Beta 2 được Apple phát hành dành cho nhà phát triển với nhiều tính năng mới
Mới đây, Apple đã chính thức phát hành bản cập nhật iOS 16.5 beta 2 dành cho những...
-
iPhone không khả dụng? Nguyên nhân và cách khắc phục hiệu quả
Trong quá trình sử dụng chúng ta không khỏi gặp phải tình trạng lỗi iPhone không...
-
iPhone không nhận sim? Nguyên nhân và cách khắc phục hiệu quả
Trong quá trình sử dụng iPhone, chắc hẳn chúng ta đã từng gặp phải tình trạng iPhone...
-
15 Cách Khắc Phục Lỗi Thường Gặp Trên iPhone Hiệu Quả
Trong quá trình sử dụng điện thoại iPhone, đa phần chúng ta đều mắc phải một...
-
iOS 17 khi nào ra mắt? Có tính năng gì mới và danh sách thiết bị nào được hỗ trợ?
Tuy chưa được phát hành chính thức nhưng iOS 17 đã nhận được rất nhiều sự quan...
-
Cách sửa lỗi iPhone không kết nối được wifi
Trong quá trình sử dụng điện thoại di động, đôi khi chúng ta gặp phải tình trạng...
-
Cách mở khóa khi quên mật khẩu iPhone mới nhất 2023
Chiếc điện thoại iPhone của bạn sẽ trở nên vô tích sự nếu chẳng may bạn quên...
-
Cách cập nhật iOS 16.5 Beta, nhiều tính năng mới
Apple vừa tung phiên bản iOS 16.5 beta ngay khi vừa phát hành iOS 16.4. Nhiều tính năng...
-
Cách cập nhật iOS 16.4 chính thức: nhiều tính năng mới
Ngày 28/3 Apple tung bản iOS 16.4 chính thức với nhiều tính năng hữu dụng. Cùng Vuasmartphone...
-
So sánh Samsung Galaxy A54 và iPhone SE 2022: chọn siêu phẩm 2023 hay siêu phẩm 2022?
Samsung ra mắt siêu phẩm tầm trung Galaxy A54 hồi đầu năm 2023, trong khi đó siêu phẩm...
-
Đánh giá camera Samsung Galaxy S23 Plus: chụp đêm đã thực sự xuất sắc?
Nhắc tới điện thoại Samsung, thì yếu tố chụp ảnh luôn được đánh giá rất cao....
-
So sánh Samsung Galaxy A54 và iPhone 11: Nên chọn máy nào?
Trong cùng phân khúc giá thì Samsung Galaxy A54 và iPhone 11 sẽ mang lại cho người dùng...
-
Cách sử dụng Bing AI trên iPhone, không thua gì ChatGPT
Microsoft đã chính thức ra mắt ứng dụng Bing AI với khả năng tìm kiếm và trả lời...
-
So sánh Samsung Galaxy A54 và Samsung Galaxy A53
Trong phân khúc smartphone tầm trung thì Galaxy A series đến từ nhà Samsung luôn chiếm...
-
Cách Kiểm Tra Thông Tin Thuê Bao Di Động
Thuê bao di động có thông tin không trùng khớp với cơ sở dữ liệu Quốc gia về dân...
-
Đánh giá pin Samsung Galaxy S23 Plus: thoải mái 1 ngày dài
Siêu phẩm Galaxy S23 Series nhà Samsung năm nay mang lại cho người dùng nhiều nâng cấp...
-
Cách chỉnh cỡ chữ iPhone cực đơn giản, ai cũng làm được
Để cha mẹ hoặc người cao tuổi sử dụng iPhone dễ dàng hơn, chúng ta cần phải...
-
Cách Chia Sẻ Mật Khẩu Wifi iPhone Vô Cùng Đơn Giản
Bạn muốn chia sẻ Wifi từ iPhone của mình với người khác, nhưng lại quên mật khẩu...
-
Cách xoá dữ liệu hệ thống trên iPhone vô cùng đơn giản
Có thể bạn đã từng gặp lỗi iPhone không cho phép cập nhật phần mềm hoặc tải...
-
So sánh Samsung Galaxy S23 Ultra vs Google Pixel 7 Pro: ai mới là vua Android?
Có thể nói, Samsung Galaxy S23 Ultra và Google Pixel 7 Pro là 2 flagship cao nhất trong giới...
-
Đánh giá Samsung Galaxy Z Flip4: đẹp và nhiều công nghệ
Samsung Galaxy Z Flip4 là mẫu flagship màn hình gập hết sức độc đáo và thú vị. Không...
-
Top 5 đồng hồ đinh vị trẻ em đáng mua nhất
Vuasmartphone xin giới thiệu tới các bậc phụ huynh top 5 đồng hồ định vị trẻ em...
-
iPhone 14 màu vàng và iPhone 14 Plus màu vàng vừa ra mắt
Apple vừa ra mắt thêm màu vàng cho iPhone 14 và 14 Plus. Các iFans đã có thể lựa chọn...
-
Xiaomi 13 Pro: siêu phẩm đến từ Xiaomi
Xiaomi 13 Pro có thể xem là chiếc điện thoại có camera tốt nhất của Xiaomi ở thời...
-
OPPO Find N2 Flip chính thức ra mắt, OPPO Find N2 Flip giá bao nhiêu?
Chiếc điện thoại gập đầu tiên của OPPO chính thức ra mắt với cái tên OPPO Find...
-
Đánh giá pin Samsung Galaxy S23 Ultra
Samsung Galaxy S23 Ultra được ví như siêu phẩm của giới điện thoại Android trong năm...
-
USB Type C là gì? Ưu nhược điểm so với dây truyền thống?
USB Type C là chuẩn kết nối được đánh giá tốt nhất ở thời điểm hiện tại,...
-
Top iPhone Cũ Đáng Mua Nhất 2023
Đây là những mẫu iPhone cũ đáng mua nhất đầu năm 2023 này. Cùng Vuasmartphone liệt...
-
Cách Chụp Màn Hình Máy Tính Đơn Giản
Trên win 10 có rất nhiều cách chụp màn hình với vài thao tác vô cùng đơn giản. Cùng...
-
Cách Quay Màn Hình Win 10 Đơn Giản
Nếu bạn muốn quay lại những thao tác trên màn hình máy tính của mình, bài viết...
-
Chi tiết hệ điều hành Android 14 của Google
Mới đây Google đã phát hành bản Android 14 developer. Người dùng Google Pixel 7 đã có...
-
Top smartphone chip Snapdragon 8 Gen 2 khủng nhất 2023
Khi nhắc tới flagship Android khủng đầu năm 2023, chúng ta không thể thiếu thành phần...
-
Chi tiết iOS 16.4 beta và cách cài đặt iOS 16.4
Mới đây, Apple đã phát hành phiên bản cập nhật phần mềm iOS 16.4 phiên bản Beta...
-
Đánh giá Loa JBL Charge 5: chất âm hay trong tầm giá
Chất âm cực hay không còn xa lạ gì với mê nhạc tại Việt Nam. Với sự ra mắt của...
-
So sánh Samsung Galaxy S23 Ultra và Xiaomi 12 Pro
Samsung Galaxy S23 Ultra và Xiaomi 12 Pro đều là những mẫu smartphone trong phân khúc cao...
-
Cách Mở Khóa iPhone 13 Khi Quên Mật Khẩu iPhone 13
Dùng iPhone mà quên mật khẩu mở khóa là chuyện thường xuyên xảy ra với các iFans....
-
iPhone lock là gì? iPhone lock cũ giá rẻ có nên mua không?
iPhone lock luôn được sự quan tâm bởi mức giá rẻ hơn bản quốc tế đáng kể, rất...
-
OnePlus 11 5G ra mắt tại Việt Nam với cấu hình siêu khủng
Mới đây, OnePlus chính thức ra mắt OnePlus 11 5G tại thị trường Việt Nam với mức...
-
Đánh giá hiệu năng Samsung Galaxy S23 Ultra
Samsung Galaxy S23 Ultra có hiệu năng vượt trội do được trang bị con chip Snapdragon 8...
-
Đánh giá MacBook Pro 2023
Cuối cùng siêu phẩm MacBook Pro M2 Pro và M2 Max của Apple đã chính thức ra mắt. MacBook...
-
Cách khắc phục lỗi Face ID trên iPhone đơn giản
Bắt đầu từ thế hệ iPhone X, Apple đã trang bị cho iPhone tính năng bảo mật khuôn...
-
iPhone 15 Ultra Concept
Apple đang cân nhắc ra mắt mẫu iPhone 15 Ultra, cao cấp hơn mẫu Pro và Pro Max. Cùng Vuasmartphone...
-
Google ra mắt chatbot BARD cạnh tranh với ChatGPT. Chatbot BARD là gì?
Google hôm thứ Hai đã bất ngờ ra mắt công cụ chatbot mới có tên là Bard trong một...
-
Chat GPT là gì? Cách tạo tài khoản Chat GPT đơn giản
Chat GPT là gì? Cách tạo tài khoản Chat GPT và cách dùng Chat GPT như thế nào? Có tài...
-
Đánh giá chi tiết Samsung Galaxy S23 Ultra
Siêu phẩm Samsung Galaxy S23 Ultra mới được trình làng vào đầu năm 2023. Cùng Vuasmartphone...
-
So sánh Galaxy S23 Ultra và iPhone 14 Pro
Sau khi Samsung chính thức ra mắt Galaxy S23 Ultra, đây chắc hẳn là flagship xứng tầm...
-
OPPO Reno8 T 5G: màn hình 120Hz, camera 108MP
OPPO đã tổ chức sự kiện ra mắt OPPO Reno8 T 5G vào tối ngày 1/2/2023, chiếc smartphone...
-
Samsung Galaxy S23 Ultra có mấy màu?
Tại sự kiên Galaxy Unpacked, Samsung Galaxy S23 Ultra chính thức được giới thiệu và...
-
Trên tay Galaxy S23 Ultra
Samssung Galaxy S23 Ultra được nâng cấp mạnh mẽ về cấu hình, đặc biệt là camera...
-
Cách kết nối iPhone với máy tính qua wifi và bluetooth
Chuyển đổi dữ liệu giữa iPhone và máy tính là một nhu cầu rất hữu ích đối...
-
Hình nền iOS 16, cách tải và cài đặt
iOS 16 mới trên điện thoại iPhone của Apple mang đến các tùy chọn giao diện mới...
-
So sánh iPhone 12 Pro Max vs iPhone 13
Nhiều trang chuyên gia cũng đã phân tích những mặt tích cực của mỗi siêu phẩm,...
-
So sánh Xiaomi 13 và Samsung Galaxy S22
Cùng Vuasmartphone so sánh Xiaomi 13 và Samsung Galaxy S22, để bạn lựa chọn được mẫu...
-
Apple phát hành iOS 16.3 chính thức
Apple phát hành iOS 16.3 chính thức, trong bản cập nhật này Apple bổ sung thêm nhiều...
-
Chi tiết thông tin về iPhone 15: Plus, Pro, Pro Max, Ultra, iPhone 15 có mấy màu?
Rất nhiều thông tin về iPhone 15 đã xuất hiện trên thị trường, trở thành chủ...
-
Pin dung lượng cao là gì? Có nên thay pin dung lượng cao cho iPhone?
Để khắc phục nhược điểm dung lượng pin yếu ở điện thoại iPhone, nhiều người...
-
So sánh Samsung Galaxy S23 Plus và iPhone 14 Plus
iPhone 14 Plus ra mắt từ năm 2022 nhưng vẫn đang là mẫu smartphone cao cấp nhất nhì...
-
So Sánh Camera iPhone 13 Pro Max và iPhone 14 Pro Max
iPhone 14 Pro Max là mẫu điện thoại cao cấp nhất của Apple ở thời điểm hiện tại,...
-
iPhone 12 Pro Max còn đáng sử dụng sau 2 năm ra mắt?
iPhone 12 Pro Max có còn đáng mua và sở hữu sau hơn 2 năm ra mắt tại Việt Nam? Cùng...
-
Apple ra mắt iOS 16.3 Beta 2
Apple đã bắt đầu phát hành bản Beta 2 của các bản cập nhật iOS 16.3 và iPadOS 16.3...
-
Tắt màn hình chờ iPhone 14 Pro Max vô cùng đơn giản
Apple đã mang đến một tính năng được đông đảo người dùng săn đón trên iPhone...
-
Cách nâng cấp dung lượng iPhone đơn giản mà bạn nên biết
iPhone là một trong những dòng sản phẩm khá toàn diện được không ít người dùng...
-
Tháng 3 tới Apple sẽ tăng chi phí thay thế pin tất cả các thiết bị của hãng
Chi phí thay thế pin ở hầu hết các sản phẩm của Apple sẽ tăng từ 20 đến 50 $...
-
So sánh iPhone 13 Pro Max và 14 Pro Max
iPhone 13 Pro Max là phiên bản flagship của gia đình iPhone 13 series. Trong khi đó, iPhone...
-
Top 5 iPhone cũ đáng mua dịp cuối năm đón tết nguyên đán
Gần đây, nhiều mẫu iPhone cũ đã được điều chỉnh giảm hơn 1 triệu đồng so...
-
iPhone 13 Pro Max lỗi màn hình, nguyên nhân và cách khắc phục
Rất nhiều người dùng đã gặp phải tình trạng iPhone 13 Pro Max lỗi màn hình, màn...
-
iPhone 14 pro max màu tím: siêu phẩm của iPhone 14 series
iPhone 14 Pro Max màu tím là mẫu smartphone HOT nhất 2022. Kể từ những hình ảnh tại...
-
Top 10 hình nền iPhone 14 Pro Max 4K siêu đẹp
Để chiếc iPhone của bạn thêm phần mới mẻ, tạo dấu ấn riêng thì hình nền điện...
-
iPhone 14 có mấy màu? Màu nào đẹp nhất?
iPhone 14 ngoài thiết kế đẹp, cấu hình đỉnh thì iFans còn đặc biệt quan tâm iPhone...
-
Xiaomi Mi Band 7 Pro có mấy màu? Màu nào đẹp nhất?
Xiaomi Mi Band 7 Pro là chiếc Smart Band hot nhất đến từ Xiaomi trong năm nay. Ở phiên...
-
Bảng xếp hạng AFF Cup 2022
AFF Cup 2022 là sự kiện bóng đá thường niên của các nước Đông Nam Á. Sự kiện...
-
7 tính năng mới trên iOS 16.2. Cách cập nhật iOS 16.2 dành cho iPhone
Apple đã chính thức phát hành bản thử nghiệm iOS 16.2 và iPadOS 16.2. Đây là một trong...
-
Săn ngay loạt điện thoại iPhone giảm giá Giáng Sinh quá đỉnh
Lại là chuyên mục deal ngon mỗi ngày đây, điện thoại iPhone giảm giá Giáng Sinh quá...
-
Top 5 iPhone 5G đỉnh cao đáng dùng trong dịp tết 2023
VuaSmartphone xin gợi ý cho các bạn một số mẫu iPhone 5G đáng để sử dụng cho dịp...
-
Apple phát hành iOS 16.2, iPadOS 16.2 mới cùng nhiều tính năng được cải tiến
Apple vừa chính thức giới thiệu iOS 16.2 và iPadOS 16.2 cho iPhone, iPad, mang đến các...
-
Xiaomi 13 Pro với thiết kế mới, camera Leica 1 inch
Xiaomi 13 Pro có ngoại hình mới mẻ, hiệu năng đỉnh cùng camera Leica chất lượng ...
-
So sánh Samsung Galaxy S23+ và Samsung Galaxy S22+
Samsung Galaxy S23 Series đang là mẫu smartphone rất được quan tâm vào đầu năm nay, trong...
-
Đánh giá dung lượng pin iPhone 14 Pro Max
Có thể nói, dung lượng PIN trên iPhone 14 Pro Max bất chấp mọi đối thủ, hãy cùng...
-
Bảng giá iPhone mới nhất hiện nay
Điện thoại iPhone luôn là mẫu smartphone HOT nhất trên thị trường khi được đông...
-
5 điện thoại 4 camera chụp ảnh đỉnh cao hiện tại
Bạn đang muốn sở hữu những chiếc điện thoại chụp ảnh tốt nhất để đáp ứng...
-
Cách sử dụng 2 SIM trên iPhone 11 Pro và iPhone 11 Pro Max
Series iPhone 11 đã được Apple sản xuất thêm các phiên bản hỗ trợ 2 sim vật lý...
-
Cách khắc phục lỗi thường gặp trên iPhone 14 Pro Max
Cùng VuaSmartphone tìm hiểu các lỗi thường gặp trên iPhone 14 Pro Max và cách khắc phục...
-
Apple phát hành iOS 16.1.1 cải thiện hiệu năng và fix một số lỗi
Mới đây, Apple đã phát hành iOS 16.1.1, macOS Ventura 13.0.1 và iPadOS 16.1.1 với các bản...
-
iOS 16.1 vừa ra mắt có gì mới? Cách cập nhật lên iOS 16.1 cực đơn giản ai cũng làm được
Sáng này 25/10 tại Việt Nam, iOS 16.1 dành cho điện thoại iPhone chính thức ra mắt....
-
iPhone 14 ra mắt: Giá không đổi, thêm bản Plus
Tại sự kiện Far Out, Apple đã chính thức trình làng một loạt sản phẩm mới. Đáng...
-
Cách tắt thời gian sử dụng trên iPhone để hoạt động cá nhân được bảo mật hơn
Báo cáo thời gian sử dụng trên iPhone là một tính năng vô cùng hữu ích, với báo...
-
Hướng dẫn lướt web ngay trên Apple Watch vô cùng tiện lợi
Bạn đã biết cách lướt web trên chiếc Apple Watch của mình chưa? Để mình hướng...
-
4 tính năng ẩn cực hay trên iPad mà bạn nên biết, đừng bỏ lỡ bài viết này nha
iPad là một dòng máy tính bảng của nhà Táo nó luôn mang lại cho người dùng những...
-
Cách bật chế độ nguồn điện thấp trên iPhone để tiết kiệm pin hơn khi dùng
Tập trung (Focus) là một tính năng mới cực kỳ hữu ích trên iOS 16, ở tính năng này...
-
Hướng dẫn chụp ảnh màn hình trên Apple Watch để lưu lại những thứ cần thiết
Khi sử dụng Apple Watch, thì cũng như trên iPhone sẽ có đôi lúc bạn cần chụp màn...
-
Cách chia đôi màn hình iPad siêu đơn giản để bạn có thể làm cùng lúc nhiều việc
Sử dụng iPad lâu năm nhưng chưa chắc bạn biết chia màn hình trên thiết bị này như...
-
Hướng dẫn cách cài giao diện iOS 16 Beta cho điện thoại Xiaomi đẹp, độc, lạ bạn nên thử
Phiên bản iOS 16 Beta là hệ điều hành mới nhất đến từ nhà Apple cho các thiết...
-
Cách chuyển định dạng JPG cực nhanh trên iPhone
Ảnh trên iPhone sẽ được lưu ở định dạng HEIC với mục đích giảm kích thước...
-
Tin đồn: Có thể iPad mini 7 sẽ dùng chip A16 4 nm với thiết kế mỏng hơn và màn hình 120 Hz
Có thể iPad mini 7 sẽ dùng chip A16 4 nm với thiết kế mỏng hơn và màn hình 120 Hz....
-
AirPods Pro 2 sẽ được giới thiệu vào sự kiện ra mắt sản phẩm mới?
Theo Bloomberg, AirPods Pro 2 được mong đợi từ lâu sẽ là một phần trong sự kiện...
-
iPhone mới nhất hiện tại có gì HOT sau hơn một thập kỉ ra mắt?
Apple là một thương hiệu công nghệ nổi tiếng không chỉ ở Mỹ mà ở Việt Nam,...
-
Lý do khiến người Việt cuồng iPhone
Mỗi khi iPhone ra mắt sản phẩm mới, các iFan lại tìm mọi cách để mua bằng được...
-
Cách soạn và gửi văn bản trên bàn phím KeyBoard của Apple Watch
Trên Apple Watch, bạn hoàn toàn có thể soạn và gửi văn bản nếu biết cách. Nhưng...
-
Một số tính năng cực kì hữu ích trên điện thoại Samsung mà không phải ai cũng biết
Nếu bạn đang có một chiếc điện thoại Samsung Galaxy hoặc Samsung Note và bạn muốn...
-
Có thể bạn chưa biết: cách nhận thông báo trời sắp mưa trên điện thoại iPhone
Không phải ai dùng iPhone cũng biết cách nhận thông báo trời sắp mưa. Tính năng này...
-
Mẹo sử dụng Apple Watch Series 7 mà bạn nên biết để cuộc sống tiện lợi hơn
Ngày 14/9/2021 Apple đã cho mắt ra hàng loạt sản phẩm cao cấp trong đó có dòng Apple...
-
Cách khắc phục lỗi AirDrop chỉ nhận, chỉ gửi, bị ẩn,... hiệu quả đến 96,69% bạn nên thử
AirDrop là một tính năng chia sẻ dữ liệu hình ảnh, video với nhau giữa các thiết...
-
Cách chia sẻ thư viện ảnh trên iPhone cho bạn bè bằng iCloud cực dễ
Trên phiên bản iOS 16 Beta 3 Apple đã cho phép người dùng iPhone chia sẻ thư viện ảnh...
-
Lockdown - Chế độ giúp iPhone được bảo vệ tốt hơn
Chế độ Lockdown được giới thiệu ở bản iOS 16 Beta 3 là một tính năng giúp cho...
-
10 tính năng hay ho của iOS 16 sẽ có trên iPhone XS hoặc mới hơn iFan nên xem ngay
iOS 16 ra mắt vào mùa thu năm nay sẽ hỗ trợ cho các đời iPhone cũ như iPhone 8 và iPhone...
-
Các lỗi thường gặp trên điện thoại và cách khắc phục mà bạn nên biết để sử dụng smartphone của mình được bền bỉ hơn
Trong quá trình sử dụng smartphone hàng ngày có nhiều nguyên nhân khác nhau mà điện...
-
Tại sao màn hình iPhone lại không vuốt được - Nguyên nhân và cách khắc phục
Trong quá trình sử dụng điện thoại Android hay điện thoại iPhone bạn rất hay gặp...
-
Cách giải quyết một số lỗi thường gặp trên iPhone nhanh chóng, hiệu quả mà không phải ai cũng biết
Apple luôn mang tới thị trường những siêu phẩm làm mưa làm gió trên thị trường...
-
Có nên nâng cấp iPhone 6s, iPhone 7,iPhone 8, X, XS lên iPhone SE 2020?
Với thiết kế nhỏ gọn chỉ 4.7 inch, iPhone SE 2020 đã làm vừa lòng hàng triệu iFans....
-
iPhone và các sản phẩm khác của Apple sẽ được trang bị cổng USB-C
Trước sức ép chuyển sang chuẩn sạc USB-C từ EU, Apple đang tìm mọi cách để thay...
-
MacBook Air M2 và MacBook Pro M2 (2022): đi tìm sự khác biệt.
Tại sự kiện WWDC 2022 diễn ra vào sáng ngày 7/6, Apple đã cho trình làng 2 siêu phẩm...
-
Tổng hợp những mẫu iPhone giá tốt nhất đầu năm 2022
iPhone luôn có thị phần lớn nhất nhì tại Việt Nam. Đó là vì các siêu phẩm của...
-
Điện thoại OPPO A98 5G Concept: Mang đến thiết kế bắt trend mới lạ, cấu hình tốt, màn 120 Hz
OPPO A98 5G được coi là bản kế nhiệm của OPPO A97 5G. Vậy OPPO A98 5G có gì mới? OPPO...
-
Galaxy M13 5G: Mãnh thú mới của Samsung với Dimensity 700, pin lớn 5.000 mAh
Samsung Galaxy M13 5G là cái tên tiếp theo được Samsung công bố trong dòng Galaxy M. Thiết...
-
Bộ nhớ iPhone của bạn sắp đầy? Không cần lo lắng bởi ở đây đã có cách giải phóng dung lượng iPhone cực hiệu quả
Giải pháp hữu hiệu nhất cho những thiết bị iPhone khi bị đầy bộ nhớ chính là...
-
Apple Watch Pro có thiết kế màn hình lớn hơn, vẫn chưa có tính năng đo huyết áp
Apple Watch Series 8 sẽ được ra mắt cùng với iPhone 14 series tại sự kiện cuối năm...
-
TOP 5 smartwatch Apple Watch giá tốt nhiều tính năng
Bạn đang muốn mua một chiếc đồng hồ thông minh Apple Watch nhiều tính năng mới,...
-
Hướng dẫn cách tạo thông báo tình trạng pin trên MacBook cực hữu ích, tiện lợi
Bạn không biết khi nào nên cắm sạc hay rút sạc cho MacBook của mình? Bạn muốn pin...
-
Vivo Y30 5G ra mắt với camera 50MP, Dimensity 700, giá 5.6 triệu đồng
Vivo đã chính thức trình làng mẫu điện thoại dòng Y mới tại thị trường Thái...
-
iPhone 14 Pro Max có mấy màu? iPhone 14 pro max màu nào HOT nhất?
Siêu phẩm iPhone 14 Pro Max có mấy màu? iPhone 14 pro max màu nào HOT nhất đang là chủ...
-
Apple có thể sẽ ra mắt iPhone 14 với phiên bản chỉ dùng e-SIM. Ngày tàn của SIM vật lý đã đến?
Một báo cáo gần đây cho thấy Apple sẽ phát hành iPhone 14 với phiên bản chỉ dùng...
-
So sánh iPhone 14 và iPhone 14 Pro (dựa trên tin đồn): Điểm khác biệt lớn ở đâu?
iPhone 14 series chính là những chiếc điện thoại được iFan và cộng đồng công nghệ...
-
Samsung Z Fold 4 giá bao nhiêu? Gá cao hơn Z Fold3 nhưng vì sao đáng mua?
Hiện tại trên thị trường các thông tin về mức giá của dòng máy siêu phẩm Samsung...
-
OPPO A97 5G có gì mới: Giá 6.9 triệu, Dimensity 810, RAM khủng 12 GB, màn 90 Hz
Trong ngày 11/7, OPPO đã âm thầm ra mắt OPPO A97 tại thị trường Trung Quốc. Đây là...
-
Điện thoại Vivo Y15D giá rẻ lộ thông tin sắp ra mắt, có gì đáng mong đợi?
Vivo gần đây đã ra mắt điện thoại Y77 5G tại thị trường Ấn Độ. Thông tin mới...
-
Cách tùy chỉnh mặt đồng hồ Samsung Galaxy Watch 4 cực xịn sò, độc lạ.
Là một trong những dòng đồng hồ thông minh mới nhất đến từ nhà Samsung thì tất...
-
OPPO F21 Pro 5G và Reno7 5G chính thức được lên đời Android 12
OPPO đang tung ra nhiều bản cập nhật ColorOS 12 dựa trên Android 12 cho hàng loạt dòng...
-
TOP 4 cách ghi âm cuộc gọi trên iPhone chất lượng tốt nhất vô cùng đơn giản!
Trong quá trình sử dụng điện thoại, đôi lúc bạn sẽ thắc mắc làm sao để ghi...
-
So sánh iPad Pro 11 và iPad Pro 12.9: đâu là điểm khác biệt?
iPad Pro 2021 12.9 inch mới nhất đã được Apple quyết định trang bị màn hình mini LED...
-
So sánh iPhone và Samsung: Nên mua điện thoại nào hợp lý?
Từ trước đến nay, iPhone cùng với Samsung chính là hai đại kình địch lớn trong...
-
Top 7 điện thoại đáng mua năm 2022 được săn đón nhiều nhất.
Smartphone ngày càng đóng vai trò quan trọng trong cuộc sống chúng ta. Nếu như bạn đang...
-
Cách tải MeMusic cho iPhone cho những trải nghiệm mới với YouTube siêu đã.
MeMusic là một ứng dụng hoàn toàn mới vừa được ra mắt trên hệ điều hành iOS,...
-
Hướng dẫn cách khóa ghi chú bằng Face ID hoặc Touch ID trên iPhone.
Ghi chú là một ứng dụng tiện lợi trên iPhone, giúp bạn ghi lại các thông tin cần...
-
Samsung Galaxy Watch 5 Pro có thể là đồng hồ thông minh đầu tiên làm được điều này!
Mặc dù ngày 10/8 sự kiện Galaxy Unpacked mới diễn ra nhưng bây giờ các tin đồn xoay...
-
Quất iPhone 13 ngay và luôn, hay chờ thêm một chút để chọn mua iPhone 14?
Nhiều bạn đang thắc mắc rằng, bây giờ có nên mua iPhone 13 hay chờ iPhone 14 với...
-
Bật mí những mẫu điện thoại dòng Galaxy A đáng mua nhất mùa hè 2022!
Hè đến là thời điểm phù hợp nhất, để bản thân chúng ta nâng cấp lên một mẫu...
-
Ngoài chip M2 trên MacBook Air2022, bạn còn biết thêm gì nữa? Liệu có đáng mua?
Siêu phẩm MacBook Air M2 được trình làng vào giữa năm 2022 một lần nữa đã khẳng...
-
Liệu đồng hồ thông minh có cần thiết ở thời điểm hiện tại? Và đâu sẽ là câu trả lời tốt nhất?
Hiện nay, để bắt gặp một người sử dụng đồng hồ thông minh (smartwatch) không...
-
Có nên cập nhật iPadOS 15.6 để khắc phục sự cố iPad mini 6 không nhận sạc?
Trong một tài liệu nội bộ mà MacRumors có được vào đầu tháng này, Apple cho biết...
-
So sánh Samsung Galaxy Z Fold 4 và Galaxy Z Fold 3
Trước khi Z Fold 4 ra mắt, hãy cùng so sánh siêu phẩm Samsung Galaxy Z Fold 4 và Samsung...
-
Điện thoại iPhone cũ chính hãng
iPhone cũ tại thị trường Việt Nam được người dùng săn đón và chọn mua không...
-
Địa chỉ sửa chữa điện thoại uy tín và chất lượng nhất Thanh Hóa
VuaSmartphone tự hào là địa chỉ sửa chữa điện thoại uy tín và chất lượng nhất...
-
Top 10 smartphone bán chạy nhất đầu năm 2022
Danh sách smartphone bán chạy đầu năm 2022 đều nằm trong phân khúc giá tầm trung và...
-
Siêu phẩm Samsung Galaxy Z Fold 4
Điện thoại màn gập bỗng đang được quan tâm của rất nhiều người dùng smartphone....
-
TOP 9 điện thoại iPhone pin trâu nhất, khủng nhất 2022
Điện thoại iPhone thường không có lợi thế về thời lượng sử dụng PIN. Tuy nhiên,...
-
Samsung Galaxy Z Flip3 giá bao nhiêu?
Samsung Galaxy Z Flip3 giá bao nhiêu ở 2022 này? Đây là một trong những câu hỏi được...
-
iPhone 13 màu xanh lá cây - cực phẩm điện thoại iPhone 2022
iPhone 13 series đã được Apple bổ sung phiên bản màu xanh lá. Đây chính là những sản...
-
So sánh iPhone 12 và iPhone 13
Cả iPhone 12 và iPhone 13 đều đang được rất nhiều người sử dụng và quan tâm,...
-
So sánh AirPods 2 với AirPods 3
AirPods 3 với nhiều cải tiến đáng giá so với AirPods 2. Vậy airpods 3 có đáng để...
-
iphone 14 giá bao nhiêu khi ra mắt?
Không lâu nữa Apple sẽ chính thức ra mắt một trong những dòng điện thoại được...
-
Xiaomi Band 7 Pro chính thức
Xiaomi vừa chính thức công bố vòng đeo tay thông minh Xiaomi Band 7 Pro, đây là biến...
-
Thông tin chi tiết về Apple Watch Series 8
Sau những thành công không nhỏ của Apple Watch series 7 thì mới đây Apple đã bắt đầu...
-
Đánh giá chi tiết Huawei Band 7
Huawei Band 7 là sự tiếp nối thành công từ chiếc vòng đeo tay thông minh của nhà Huawei...
-
iPhone Bypass là gì? Của rẻ nhưng có nên mua không?
Để tiết kiệm chi phí, rất nhiều người dùng đã lựa chọn hàng cũ, likenew, refurbished…...
-
Đánh giá chi tiết iPhone 13 Pro Max
iPhone 13 Pro Max vẫn đang là chiếc điện thoại cao cấp nhất và đắt giá nhất của...
-
iPhone 13 Pro giá bao nhiêu? Nên mua bây giờ hay chờ iPhone 14?
iPhone 13 Series vẫn là flagship mới nhất của Apple ở 2022 này. Do vậy mẫu smartphone...
-
iPhone đồng loạt giảm sâu tại Việt Nam
Đại diện nhiều hệ thống bán lẻ lớn cho biết Apple vừa triển khai chương trình...
-
POCO F4 5G chính thức ra mắt với cấu hình khủng
Ngay sau khi ra mắt POCO X4 GT thì mới đây POCO tiếp tục cho ra mắt mẫu smartphone POCO...
-
Top 5 điện thoại chụp ảnh đẹp nhất 2022
Honor Magic4 Ultimate được đánh giá là smartphone chụp ảnh đẹp nhất, trong khi iPhone...
-
Chi tiết sản phẩm Galaxy F13 vừa ra mắt của Samsung
Gần đây Samsung đã ra mắt Galaxy F13 tại thị trường Ấn Độ. Một thiết bị 4G...
-
Cách khắc phụ điện thoại sạc pin chậm
Sau một thời gian sử dụng nhiều chiếc điện thoại gặp phải tình trạng sạc pin...
-
Cách sạc PIN cho điện thoại mới mua để không bị chai pin
Cách sạc PIN cho điện thoại mới mua để không bị chai pin luôn được người dùng...
-
OPPO Reno 7A: màn hình 90Hz, Snapdragon 695, kháng nước IP68
OPPO Reno 7A được ra mắt tại Nhật Bản, đàn em của Reno 5A ra mắt từ năm ngoái....
-
iPhone 14, iPhone 14 Pro, iPhone 14 Pro Max: tất tần tật thông tin
iPhone 14 đang làm các iFan "đứng ngồi không yên". Ngoài việc chờ đón xem sản phẩm...
-
Đánh giá Redmi Note 11 Pro 5G
Redmi Note 11 Pro 5G chơi game cực đã với Snapdragon 695. Màn hình 6.67 inch, tấm nền AMOLED,...
-
So Sánh iPhone SE 2022 vs Google Pixel 6A
iPhone SE 2022 ra mắt được 2 tháng kể từ ngày 8/3/2022 thì Google cũng chính thức ra...
-
So sánh iPhone 11 Pro Max và iPhone 12 Pro Max
Bạn đang phân vân không biết chọn iPhone 11 Pro Max hay iPhone 12 Pro Max ở thời điểm...
-
Top 6 điện thoại Samsung đáng mua nhất trong tầm giá 3-4 triệu đồng
Điện thoại Samsung là một trong những dòng điện thoại Android được yêu thích nhất...
-
MacBook Pro M2 2022: Chip M2 cực mạnh, màn hình 14 Inch liệu có đáng sở hữu?
MacBook Pro M2 2022 được đánh giá sẽ tạo con sốt trong phân khúc dưới 30 triệu vnđ....
-
iOS 16 chính thức có gì mới? Danh sách thiết bị được update iOS 16? Có nên update lên iOS 16?
Trước thềm ra mắt iPhone 14 thì Apple cũng đang tập trung phát triển bản cập nhật...
-
OPPO Reno8 seriescó thiết kế rất đẹp, giá chỉ từ 8.7 triệu đồng tại Việt Nam
Ngày 23/05 Oppo đã cho ra mắt dòng Reno8 series gồm 3 phiên bản: Reno8, Reno8 Pro và Reno8...
-
Apple Watch Series 7 bổ sung tính năng hỗ trợ theo dõi lượng đường huyết trong máu
Mới đây, Apple đã nâng cấp Apple Watch Series 7 bổ sung tính năng hỗ trợ theo dõi lượng...
-
Apple ra mắt dây và mặt đồng hồ Apple Watch phiên bản mới ủng hộ LGBTQIA+
Nhằm kỉ niệm tháng 6 Tự hào của LGBTQIA+ hàng năm, Apple đã cho ra mắt dây và mặt...
-
ASUS VivoWatch 5 có đáng mua ở 2022? Trợ thủ đắc lực giúp kiểm soát sức khỏe?
ASUS không chỉ là thương hiệu nổi tiếng với laptop, phụ kiện máy tính, mà còn cho...
-
Lý do bạn nên sở hữu một chiếc vòng đeo tay thông minh, quá nhiều tiện ích thông minh trong một thiết kế nhỏ gọn
Vòng đeo tay thông minh có lợi ích gì? Có nên mua vòng tay thông minh? Vòng tay thông...
-
TOP 5 vòng đeo tay thông minh đáng mua nhất 2022, thiết kế nhỏ gọn, trẻ trung, nhiều tính năng chăm sóc sức khỏe.
Với sự tiện dụng, nhỏ gọn của mình nên từ lâu vòng đeo tay thông minh đã trở...
-
iPhone 13 có các tính năng đặc biệt mà các đời iPhone trước không có. Bạn đã biết chưa?
Với một số người dùng thì iPhone 13 series không phải là một bản nâng cấp lớn...
-
TOP 5 smartwatch thể thao lý tưởng cho các bạn đam mê tập luyện
Trong tập luyện thể thao ngày nay, đặc biệt là theo dõi các chỉ số về sức khỏe...
-
22 cách tiết kiệm pin trên iPhone vô cùng hiệu quả hay nhất hiện nay (2022).
PIN trên iPhone chưa bao giờ được đánh giá cao, nhất là trên các dòng iPhone cũ. Vì...
-
OPPO Find X5 Pro 5G giá bao nhiêu? OPPO Find X5 Pro 5G có đáng mua ở 2022?
Mới gần đây OPPO đã cho ra mắt chiếc điện thoại flagship vô cùng xịn xò của hãng...
-
SIM ghép là gì? Cách lắp và kích hoạt SIM ghép trên iPhone lock
iPhone lock luôn được các tín đồ iPhone quan tâm bởi giá thành rẻ hơn nhiều so với...
-
iOS 15.5 ra mắt có gì mới? iOS 15 hỗ trợ máy nào? Có nên cập nhật iOS 15.5?
iOS 15.5 ra mắt có gì mới? iOS 15 hỗ trợ máy nào? Có nên cập nhật iOS 15.5? Cùng mình...
-
Cách Active lại sim ghép 4G cho iPhone Lock 2025, sim ghép không lên 4g
Gần đây có khá nhiều bạn phàn nàn về vấn đề sim ghép bị khóa không rõ nguyên...
-
5 iPhone cũ giá rẻ đáng mua nhất năm 2022 tại Vuasmartphone, chất lượng nhưng vô cùng tiết kiệm cho Fan Apple
iPhone cũ giá rẻ là một lựa chọn thông minh và tiết kiệm mà iFans nên cân nhắc...
-
iPhone bắt wifi kém? Nguyên nhân và cách khắc phục hiệu quả
iPhone bắt wifi kém? Nguyên nhân do đâu? Thử ngay 7 cách khắc phục cực hiệu quả này...
-
Điện thoại cho người già giá rẻ, màn hình lớn, loa to, pin trâu, có đọc bàn phím.
Các tiêu chí để chọn điện thoại cho người già là: màn hình hiển thị lớn, chữ...
-
Google ra mắt Pixel 7 series, Pixel Watch và Pixel Tablet tại I/O 2022
Hội nghị I/O năm 2022, Google đã công bố chính thức smartphone Pixel 6a ,tai nghe Pixel...
-
So sánh iPhone X vs iPhone XR: Sự khác biệt ở đâu?
10 năm sau khi ra mắt chiếc iPhone 4 đầu tiên, Apple đã giới thiệu hai phiên bản iPhone...
-
So sánh iPhone Xs Max vs iPhone 11 Pro Max - bạn chọn siêu phẩm nào?
Điện thoại iPhone 11 Pro Max chính là là phiên bản nâng cấp của phiên bản iPhone Xs...
-
TOP iPhone chính hãng giá tốt nhất 2022
iPhone luôn có thị phần lớn tại thị trường Việt Nam bởi sự sang trọng, trải...
-
TOP 5 điện thoại iPhone có PIN trâu nhất 2022, nhiều lựa chọn khiến bạn phải bất ngờ
iPhone luôn khiến người dùng thất vọng về mức độ sử dụng PIN. Tuy nhiên, gần...
-
USB Type-C có thể sẽ chính thức sử dụng trên iPhone 2023
Theo Ming-Chi Kuo - nhà phân tích, iPhone 15 sẽ là chiếc iPhone đầu tiên được Apple sử...
-
iFans mong đợi trên iPhone 14? Đâu sẽ là những nâng cấp mang tính cách mạng?
iPhone 14 đang nhận được nhiều sự chú ý của các iFan. Nếu những lời đồn đoán...
-
Google Assistant sẽ sớm xuất hiện trên Galaxy Watch 4, mang đến một trải nghiệm toàn diện!
Tháng 8/2021 Samsung đã ra mắt Galaxy Watch 4 với Wear OS 3, đáng tiếc lại không hỗ trợ...
-
Google đã phát hành Android 13 Beta 2, khám phá ngay những cải tiến mới nào
Tại hội nghị thường niên Google I/O, Google đã công bố Pixel 6a và Pixel Buds Pro, giới...
-
Pixel Watch - Google ra mắt đồng hồ thông minh đầu tiên
Tại sự kiện I/O đêm qua, Google chính thức ra mắt đồng hồ Pixel Watch sau hơn 2 năm...
-
OPPO A95 giá bao nhiêu? Liệu có phải là sự lựa chọn tốt nhất năm 2022?
OPPO A95 sở hữu vẻ ngoài hiện đại và sành điệu, thuyết phục bạn ngay từ ánh...
-
iPhone 13 giá bao nhiêu? 2022 có còn thực sự là chiếc điện thoại tốt nhất và đáng mua?
iPhone 13 giá bao nhiêu? Đó là câu hỏi được rất nhiều fan Apple quan tâm ở thời...
-
Redmi Note 11E 5G - chiếc điện thoại giá hời nhưng có thiết kế đẹp, pin trâu 5000mAh
Xiaomi vừa ra mắt Redmi Note 11E 5G trong thời gian gần đây với cấu hình ấn tượng,...
-
Samsung Galaxy S21 FE 5G - smartphone xứng tầm dành cho fan Samsung
Samsung Galaxy S21 FE 5G ra mắt với thiết kế rất đẹp, camera chụp đẹp với nhiều...
-
Điện thoại Samsung Galaxy dưới 6 triệu đáng mua nhất 2022
Samsung Galaxy A series luôn nằm trong top bán chạy của hãng, bởi được trang bị phần...
-
Xiaomi 12 Lite giá bao nhiêu với cấu hình khủng đáng giá
Xiaomi 12 Lite thuộc dòng Xiaomi 12 dự kiến ra mắt với nhiều cải tiến về màn hình,...
-
5 smartwatch thiết kế đẹp, nhiều tính năng không thể bỏ qua
Ngoài smartphone thì smartwatch cũng đang là những món đồ công nghệ được giới trẻ...
-
Top 4 điện thoại iPhone đáng mua nhất 2022
Điện thoại iPhone luôn được quan tâm và yêu thích của đông đảo người sử dụng...
-
Tai nghe chơi game giá rẻ dưới 1 triệu đồng đáng mua nhất 2022
Tai nghe chơi game giá rẻ, Tai nghe gaming loại nào tốt nhất, thích hợp để chiến các...
-
Samsung Galaxy M53 giá bao nhiêu mà sở hữu màn hình 120Hz và camera 108MP, PIN 5000 mAh
Samsung Galaxy M53 giá bao nhiêu khi được mở bán ở thị trường Việt Nam? Kết nối...
-
5 tính năng trên điện thoại Android khiến fan iOS thèm khát
Google hay Apple đều rất biết cách lỗi kéo người dùng chuyển sang nền tảng của...
-
Top 10 tai nghe bluetooth giá rẻ chất lượng đánh mua nhất 2022
Tai nghe bluetooth giá rẻ chất lượng, giảm tới 40%. Chỉ cần khoảng 500k là chúng...
-
iPhone Xs giá bao nhiêu 2022 ? Liệu có còn đáng mua không?
Vẫn có rất nhiều iFan quan tâm iPhone Xs giá bao nhiêu 2022? iPhone Xs cũ giá bao nhiêu?...
-
iPhone 12 giá bao nhiêu 2023? Có còn hot và đáng mua?
Ra đời đã gần 2 năm nhưng siêu phẩm iPhone 12 vẫn là chiếc smartphone được người...
-
iPhone 12 Pro Max giá bao nhiêu? 2022 còn HOT và đáng mua hay không?
iPhone 12 Pro Max đến từ nhà sản xuất Apple luôn là chiếc smartphone đáng mơ ước...
-
iPhone 13 Pro Max giá bao nhiêu? Cách chọn màu iPhone 13 Pro Max hợp phong thủy của ban.
iPhone 13 Pro Max giá bao nhiêu? Đó là câu hỏi đang được rất nhiều bạn quan tâm,...
-
Điện thoại OPPO K10 5G vô địch tầm giá 7 triệu, chip Dimensity 8000 Max hiệu năng bá đạo
Tháng 4/2022, OPPO K10 5G đã chính thức được trình làng tại sự kiện OPPO K10 5G. OPPO...
-
Điện thoại OPPO Reno7 series có gì HOT: thiết kế rất đẹp, có 2 phiên bản ra mắt tại Việt Nam vào ngày 22/4
Sự kiện ngày 16/03, OPPO đã ra mắt OPPO Reno7 5G và Reno7 Z 5G. Với thiết kế nổi bật...
-
Trên tay iPhone SE 2022 (iPhone SE 3): Thiết kế cổ điển, Chip A15, hiệu năng khủng
Tại sự kiện "Peek Performance" ngày 8/3, Apple đã ra mắt iPhone SE 3 (iPhone SE 2022) với...
-
Thay pin iPhone tại Thanh Hóa
Thay pin iPhone tại Thanh Hóa, đối với việc chọn mua một chiếc điện thoại smartphone...
-
Điện thoại realme Q5 Pro ra mắt: Snapdragon 870, ram 6/8G, sạc nhanh 80W, giá 6.5 triệu đồng
realme Q5 series gồm 2 phiên bản: realme Q5 và Q5 Pro với phần cứng tầm trung, hiệu năng...
-
Samsung Galaxy S22 Series được nâng cấp mạnh mẽ về Camera
Samsung Galaxy S22 Series được nâng cấp siêu mạnh về camera, đang thu hút được rất...
-
Top 10 cách kiểm tra laptop cũ giá rẻ tránh tiền mất tật mang
Laptop cũ giá rẻ là sự lựa chọn hàng đầu cho những ai muốn tiết kiệm chi phí...
-
Samsung Galaxy A23 - điện thoại tầm giá 6 triệu hoàn hảo nhất với camera OIS, PIN bền bỉ, màn hình TO
Trong tầm giá 6 triệu, điện thoại có camera hỗ trợ OIS chỉ đếm trên đầu ngón...
-
Realme TechLife Watch S100 giá dưới 1 triệu nhưng smartwatch này có đo thân nhiệt xịn hơn Apple Watch
Có giá chỉ chưa tới 1 triệu nhưng chiếc smartwatch này lại trang bị cảm biến đo...
-
Điện thoại Google Pixel dưới 10 triệu đáng mua nhất 2022
Điện thoại đến từ Google luôn hướng tới phân khúc giá tầm trung, thiết kế mới...
-
So sánh iPhone SE 2020 và iPhone SE 2022
Đáp lại mong chờ của iFans, vào 8/3 vừa qua Apple đã chính thức cho ra mắt thế hệ...
-
Top 10+ cách sạc pin iPhone hiệu quả nhất 2022
Như chúng ta đã biết, Apple đã rất tinh tế khi đã trang bị công nghệ sạc nhanh cho...
-
Đánh giá iOS 16: Giao diện, tính năng thay đổi như thế nào so với iOS 15? Danh sách thiết bị được cập nhật iOS 16?
Chắc hẳn các iFans hiện tại đang rất ngóng chờ bản cập nhật iOS 16 mới nhất...
-
iOS 15.5 Beta 1 có gì mới? Cách cập nhật iOS 15.5 Beta 1 nhanh nhất
Ngay khi vừa cập nhật bản iOS 15.4.1 đến người dùng điện thoại iPhone, iPad thì...
-
iPhone 14 Pro Max sẽ có sự thay đổi đáng chú ý về màn hình
iPhone 14 Pro Max sẽ cắt bớt phần tai thỏ và trông khá tương đồng với các tin đồn...
-
Top 7 điện thoại Xiaomi dưới 5 triệu nên mua nhất 2022
Xiaomi từ trước đến nay luôn nổi danh là thương hiệu luôn làm hài lòng người dùng...
-
Có nên sạc điện thoại qua đêm không?
Có nên sạc điện thoại qua đêm không? Trong bài viết này mình sẽ giải đáp toàn...
-
Đánh giá hiệu năng chơi game trên Galaxy S22 Ultra: Liệu Snapdragon 8 Gen 1 có làm nên sự khác biệt?
Galaxy S22 Ultra sử dụng vi xử lý cao cấp Snapdragon 8 Gen 1 mới nhất của Qualcomm, vậy...
-
Top 20 điện thoại chơi game tốt nhất 2022, đầy đủ các phân khúc mà bạn nên lựa chọn
Có thể nói trong vài năm trở lại đây thì các tựa game điện thoại xuất hiện ngày...
-
iPhone 11 Pro Max giá bao nhiêu 2023? Liệu có còn đáng mua?
iPhone 11 Pro Max cũng đang dần bước sang năm tuổi thứ 3 kể từ khi kế nhiệm iPhone...
-
Top 9 điện thoại Xiaomi đáng mua nhất 2022
Điện thoại Xiaomi từ trước đến nay luôn là thương hiệu làm hài lòng người dùng...
-
Tầm giá 9 triệu nên mua điện thoại gì 2022? Top 10+ lựa chọn tốt nhất hiện nay
Với số tiền khoảng 9 triệu đồng, chắc hẳn sẽ rất khó có thể để chúng ta...
-
So sánh điện thoại điện thoại iPhone 13 Pro Max và Samsung Galaxy S22 Ultra
Chắc hẳn ai trong chúng ta đều biết Apple và Samsung vẫn luôn là đối thủ song hành...
-
Lộ diện iPhone 14, liệu có những nâng cấp gì đáng giá so với iPhone 13?
iPhone 14 hiện đang là mẫu smartphone được nhiều người tìm hiểu nhất hiện nay,...
-
Top 10+ cách kiểm tra điện thoại iPhone cũ trước khi mua tốt nhất 2022
Cách kiểm tra iPhone cũ 99%, tránh gặp phải hàng giả, hàng dựng, hàng kém chất lượng...
-
Địa chỉ trung tâm sửa chữa điện thoại Oppo uy tín tại Thanh Hóa
Sửa điện thoại Oppo ở đâu uy tín? Địa chỉ sửa điện thoại Oppo tốt nhất thanh...
-
Địa chỉ trung tâm sửa iPhone uy tín tại Thanh Hóa
Trung tâm sửa iPhone uy tín tại Thanh Hóa. Với các dịch vụ sửa chữa điện thoại:...
-
Học sửa điện thoại, đào tạo nghề sửa chữa điện thoại chuyên sâu
Vuasmartphone - Trung tâm đào tạo và dạy nghề học sửa điện thoại. Học cùng giáo...
-
Tại sao màn hình iPhone XS Max bị ám vàng, có cách khắc phục không ?
Tại sao màn hình iPhone XS Max bị ám vàng, có cách khắc phục không ?




































































![Đánh giá Samsung Galaxy A05s chi tiết [2023]](upload/news/02686518_540x340.jpg)































































































































































































































































































































